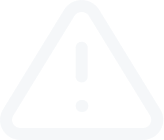วิธีการติดตั้งMT4 Android Mobile App
ถอดความวิดีโอ
วิธีการติดตั้งMT4 Android Mobile App
มีวิธีการดาวน์โหลด MT4 Android app ทั้งหมด 2 วิธีด้วยกัน
วิธีแรกคือ เข้าเว็บไซต์ Forex4you กด “แพลตฟอร์ม” ที่แถบเมนูข้างบน จากนั้นเลือก MetaTrader4 จากแถบเมนูที่ไล่ลงมา แล้วเลื่อนลงมาจนเจอปุ่ม “Get it on Google Play' และคลิกเข้าไป ซึ่ง Google Play จะเปิดเมนูสำหรับดาวน์โหลด MT4 Android app App ขึ้นมา
วิธีที่สองคือ คลิกไอคอน Google Play บนโทรศัพท์มือถือแอนดรอยด์ของคุณเพื่อเข้า Google Play Store หลังจากนั้นพิมพ์ “MetaTrader4” ในช่องค้นหา แล้ว Google Play จะค้นหาแอปพลิเคชั่น MetaTrader4ให้คุณ
กดปุ่ม “ติดตั้ง” (Install) เพื่อเริ่มการติดตั้ง จากนั้นกดยอมรับการเข้าถึงข้อมูลเพื่อยืนยันการดาวน์โหลด เมื่อคุณดาวน์โหลดและติดตั้งแอปพลิเคชั่นครั้งแรกจาก Google Play Store คุณจะเห็นไอคอน MetaTrader4 ที่หน้าจอโทรศัพท์มือถือของคุณ
จากนั้นแตะที่ไอคอนนี้เพื่อเปิดแอปพลิเคชั่น เมื่อเปิดขึ้นมาแล้ว คุณจะไปสู่หน้าหลักสำหรับล็อคอิน และมีตัวเลือกให้คุณเลือก 3 ตัวเลือกด้วยกัน ดังนี้
ตัวเลือกทั้งหมดมีดังนี้
หน้าเพจของ “ราคา” (Quotes) จะแสดงเครื่องมือทางการเงินบางตัวที่ Forex4you เตรียมไว้ให้คุณ คุณจะเห็นคู่สกุลเงินบางคู่ที่ปรากฎขึ้นมาเป็นคู่แรกโดยอัตโนมัติ คุณสามารถเพิ่มคู่สกุลเงินอื่นได้โดยการเลือกปุ่ม “+” ที่มุมบนซ้ายของหน้าเพจ คุณจะเห็นข้อความแถวบนสุด ปรากฎขึ้นมาว่า “เพิ่มสัญลักษณ์” (Add Symbol) แล้วคุณจะสามารถเลือกตัวเลือก “Forex”, “Commodities”, หรือ “CFD” ซึ่งเราจะเลือก Forex เป็นตัวอย่าง
ในหน้าถัดไป คุณจะเห็นคู่ค่าเงินที่ Forex4you นำเสนอให้คุณซึ่งมีบนแฟลตฟอร์ทโทรศัพท์มือถือ ถ้าคุณต้องการเพิ่มค่าเงิน เพียงแค่กดที่ชื่อค่าเงิน คุณก็จะสามารถเพิ่มค่าเงินนั้นเข้าไปที่หน้าเพจราคาได้ แล้วตารางการราคาก็จะอัพเดท
การแก้ไขลำดับของสัญลักษณ์ หรือลบสิ่งที่แสดงอยู่บนหน้าเพจ สามารถทำได้โดยการเลือก “ดินสอ” ที่อยู่มุมบนขวา จากนั้นก็ใช้มันลากและเลื่อนสัญลักษณ์แต่ละตัวเพื่อเรียงลำดับลิสต์ของคุณใหม่ได้
การเลือก “ถังขยะรีไซเคิล” (Recycle Bin) จะสามารถลบสัญลักษณ์ในรายการของคุณได้
ถ้าคุณดับเบิลคลิกที่เครื่องมือทางการเงินที่คุณเลือกจากรายการราคา จะมีกล่องข้อความปรากฎขึ้นพร้อมตัวเลือก 4ข้อ ดังนี้
ถ้าคุณเลือกเปิดแผนภูมิ (Open Chart) คุณจะเห็นแผนภูมิของเครื่องมือทางการเงินที่คุณเลือก
สำหรับตัวเลือกคุณสมบัติของสัญลักษณ์ (Symbol Properties) จะให้ข้อมูลอย่างละเอียดของเครื่องมือที่คุณต้องการ ไม่ว่าจะเป็น
ถ้าคุณเลือก โหมดดูขั้นสูง (Advanced View Mode) คุณจะเห็นค่าสเปรดแสดงในหน่วย pip เวลาที่ราคาอัพเดทล่าสุด และระดับราคาสูงและต่ำสุด นอกจากนี้ตัวเลข 2 ตัวสุดท้ายของราคาก็เป็นตัวอักษรตัวใหญ่และมีสีไฮไลท์เพื่อให้คุณหาจุดนั้นของราคาได้ง่ายขึ้น
ในทางตรงกันข้าม โหมดดูด้วยค่าเริ่มต้น (Default Simple View Mode) จะแสดงเพียงแค่ราคาขาย (sell) และราคาซื้อ (buy) เท่านั้นโดยไม่แสดงระดับราคาสูงและต่ำที่สุด และค่าสเปรด ราคาทั้งหมดจะแสดงในตัวอักษรแบบเดียวกันและขนาดเท่านั้น คุณสามารถเลือกได้ว่าคุณต้องการใช้รูปแบบไหน
มีวิธีการดาวน์โหลด MT4 Android app ทั้งหมด 2 วิธีด้วยกัน
วิธีแรกคือ เข้าเว็บไซต์ Forex4you กด “แพลตฟอร์ม” ที่แถบเมนูข้างบน จากนั้นเลือก MetaTrader4 จากแถบเมนูที่ไล่ลงมา แล้วเลื่อนลงมาจนเจอปุ่ม “Get it on Google Play' และคลิกเข้าไป ซึ่ง Google Play จะเปิดเมนูสำหรับดาวน์โหลด MT4 Android app App ขึ้นมา
วิธีที่สองคือ คลิกไอคอน Google Play บนโทรศัพท์มือถือแอนดรอยด์ของคุณเพื่อเข้า Google Play Store หลังจากนั้นพิมพ์ “MetaTrader4” ในช่องค้นหา แล้ว Google Play จะค้นหาแอปพลิเคชั่น MetaTrader4ให้คุณ
กดปุ่ม “ติดตั้ง” (Install) เพื่อเริ่มการติดตั้ง จากนั้นกดยอมรับการเข้าถึงข้อมูลเพื่อยืนยันการดาวน์โหลด เมื่อคุณดาวน์โหลดและติดตั้งแอปพลิเคชั่นครั้งแรกจาก Google Play Store คุณจะเห็นไอคอน MetaTrader4 ที่หน้าจอโทรศัพท์มือถือของคุณ
จากนั้นแตะที่ไอคอนนี้เพื่อเปิดแอปพลิเคชั่น เมื่อเปิดขึ้นมาแล้ว คุณจะไปสู่หน้าหลักสำหรับล็อคอิน และมีตัวเลือกให้คุณเลือก 3 ตัวเลือกด้วยกัน ดังนี้
- ตัวเลือกแรกคือ เริ่มการเทรดโดยใช้บัญชีทดลองที่ไม่ระบุชื่อ
- ตัวเลือกที่สองคือ สร้างบัญชีทดลองใหม่กับ Forex4you เราแนะนำให้คุณเปิดบัญชีทดลองโดยตรงผ่านเว็บไซต์ Forex4you ก่อนแล้วจึงเลือกตัวเลือกที่สามเพื่อล็อคอิน
- ตัวเลือกที่สามคือ ล็อคอินเข้าบัญชีที่มีอยู่ ถ้าคุณเลือกตัวเลือกนี้ คุณจะต้องหาเซิร์ฟเวอร์ Forex4you ที่ถูกต้องโดยการพิมพ์ชื่อเซิร์ฟเวอร์ในช่องค้นหา ซึ่งชื่อเซิร์ฟเวอร์จะถูกส่งไปยังอีเมล์ที่คุณใช้สมัครกับ Forex4you ในขั้นตอนการเปิดบัญชี หลังจากคุณหาเซิร์ฟเวอร์ที่ถูกต้องเจอแล้ว คลิกเข้าไป และใส่เลขบัญชีล็อคอินและรหัสผ่าน ทำเครื่องหมายหน้าข้อความ “บันทึกรหัสผ่าน” (Save Password) เพื่อที่จะได้ไม่ต้องใส่รหัสผ่านทุกครั้งที่เข้าแอปพลิเคชั่น ถ้าฟังก์ชั่นนี้เปิดใช้งานอยู่ คุณจะล็อคอินเข้าบัญชีของคุณโดยอัตโนมัติ แต่ถ้าฟังก์ชั่นนี้ปิดอยู่ คุณต้องจะต้องใส่เลขบัญชีและรหัสผ่านทุกครั้งที่คุณต้องการล็อคอินเข้าบัญชีของคุณ
ตัวเลือกทั้งหมดมีดังนี้
- ราคา (Quotes) – แสดงเครื่องมือทางการเงิน และค่าสเปรดปัจจุบัน
- แผนภูมิ (Charts) – อธิบายการเคลื่อนไหวของราคาของคู่สกุลเงินที่คุณต้องการ
- การเทรด (Trade) – แสดงข้อมูลหลักเกี่ยวกับตำแหน่งเปิดสัญญาซื้อขาย (Position) ของคุณ
- ประวัติ (History) - ประกอบด้วยรายละเอียดเกี่ยวกับประวัติการเทรดและเงินในบัญชีของคุณ
- กล่องจดหมาย (Mailbox) – คุณสามารถค้นหาข้อความที่ส่งไปยัง Terminal ได้
- ข่าวสาร (News) – แสดงข่าวที่จะเผยแพร่ ซึ่งจะจัดเรียงข่าวตามลำดับเวลา
- ข้อความ (Messages) – ใช้รับข้อความ
- การตั้งค่า (Settings) – คุณสามารถตั้งค่าฟังก์ชั่นให้กับ MetaTrader4 สำหรับแอนดรอยด์ได้ตามที่คุณต้องการ เช่น ตั้งค่าการแสดงหน้าจอ เป็นต้น
- บันทึก (Journal) – แสดงการทำงาน และกิจกรรมทั้งหมดในรูปแบบตัวอักษร
- เกี่ยวกับ (About) – ให้ข้อมูลเกี่ยวกับเวอร์ชั่นของ MetaTrader4 Android Tablet
หน้าเพจของ “ราคา” (Quotes) จะแสดงเครื่องมือทางการเงินบางตัวที่ Forex4you เตรียมไว้ให้คุณ คุณจะเห็นคู่สกุลเงินบางคู่ที่ปรากฎขึ้นมาเป็นคู่แรกโดยอัตโนมัติ คุณสามารถเพิ่มคู่สกุลเงินอื่นได้โดยการเลือกปุ่ม “+” ที่มุมบนซ้ายของหน้าเพจ คุณจะเห็นข้อความแถวบนสุด ปรากฎขึ้นมาว่า “เพิ่มสัญลักษณ์” (Add Symbol) แล้วคุณจะสามารถเลือกตัวเลือก “Forex”, “Commodities”, หรือ “CFD” ซึ่งเราจะเลือก Forex เป็นตัวอย่าง
ในหน้าถัดไป คุณจะเห็นคู่ค่าเงินที่ Forex4you นำเสนอให้คุณซึ่งมีบนแฟลตฟอร์ทโทรศัพท์มือถือ ถ้าคุณต้องการเพิ่มค่าเงิน เพียงแค่กดที่ชื่อค่าเงิน คุณก็จะสามารถเพิ่มค่าเงินนั้นเข้าไปที่หน้าเพจราคาได้ แล้วตารางการราคาก็จะอัพเดท
การแก้ไขลำดับของสัญลักษณ์ หรือลบสิ่งที่แสดงอยู่บนหน้าเพจ สามารถทำได้โดยการเลือก “ดินสอ” ที่อยู่มุมบนขวา จากนั้นก็ใช้มันลากและเลื่อนสัญลักษณ์แต่ละตัวเพื่อเรียงลำดับลิสต์ของคุณใหม่ได้
การเลือก “ถังขยะรีไซเคิล” (Recycle Bin) จะสามารถลบสัญลักษณ์ในรายการของคุณได้
ถ้าคุณดับเบิลคลิกที่เครื่องมือทางการเงินที่คุณเลือกจากรายการราคา จะมีกล่องข้อความปรากฎขึ้นพร้อมตัวเลือก 4ข้อ ดังนี้
- คำสั่งใหม่ (New Order)
- เปิดแผนภูมิ (Open Chart)
- คุณสมบัติของสัญลักษณ์ (Symbol Properties)
- โหมดการดูแบบขั้นสูง/พื้นฐาน (Advanced/ Simple View Mode)
ถ้าคุณเลือกเปิดแผนภูมิ (Open Chart) คุณจะเห็นแผนภูมิของเครื่องมือทางการเงินที่คุณเลือก
สำหรับตัวเลือกคุณสมบัติของสัญลักษณ์ (Symbol Properties) จะให้ข้อมูลอย่างละเอียดของเครื่องมือที่คุณต้องการ ไม่ว่าจะเป็น
- ค่าธรรมเนียมหรือค่าสเปรด (Spread)
- ตัวเลข (Digits)
- ระยะห่างขั้นต่ำ (Stop levels)
- คำสั่งที่ค้างไว้ - เปิดขายตลอดเวลา (Pending orders - Good Till Canceled)
- ปริมาณของสัญญาซื้อ-ขาย (Contract size)
- โหมดคำนวณกำไร (Profit calculation mode)
- ประเภทค่าผลต่างดอกเบี้ย (Swap type)
- ค่าผลต่างดอกเบี้ยจากการซื้อ (Swap long)
- ค่าผลต่างดอกเบี้ยจากการขาย (Swap short)
- การคำนวณเงินทุน (Margin calculation)
- การประกันความเสี่ยงของเงินทุน (Margin hedge)
ถ้าคุณเลือก โหมดดูขั้นสูง (Advanced View Mode) คุณจะเห็นค่าสเปรดแสดงในหน่วย pip เวลาที่ราคาอัพเดทล่าสุด และระดับราคาสูงและต่ำสุด นอกจากนี้ตัวเลข 2 ตัวสุดท้ายของราคาก็เป็นตัวอักษรตัวใหญ่และมีสีไฮไลท์เพื่อให้คุณหาจุดนั้นของราคาได้ง่ายขึ้น
ในทางตรงกันข้าม โหมดดูด้วยค่าเริ่มต้น (Default Simple View Mode) จะแสดงเพียงแค่ราคาขาย (sell) และราคาซื้อ (buy) เท่านั้นโดยไม่แสดงระดับราคาสูงและต่ำที่สุด และค่าสเปรด ราคาทั้งหมดจะแสดงในตัวอักษรแบบเดียวกันและขนาดเท่านั้น คุณสามารถเลือกได้ว่าคุณต้องการใช้รูปแบบไหน